Crearea unei scurtaturi (shortcut, comanda rapida) pe desktop

Ce este o scurtatura (comanda rapida, shortcut) pe desktop?
Comanda rapida (sau scurtatura, shortcut in limba engleza) este un link, o trimitere spre documentul, programul sau folderul initial. Este important de retinut, ca atunci cand creem o scurtatura pe desktop, noi nu duplicam informatia initiala, ci facem o poarta rapida spre programul, fisierul sau folderul initial.
Cum recunoastem o scurtatura (comanda rapida, shortcut) pe desktop?
Scurtaturile (comenzile rapide) sunt niste iconite care ne ofera posibilitatea de accesa mai rapid un anumit program sau folder.
Acestea le deosebim de programele, folderele initiale printr-o sageata aflata in coltul stanga jos.
In imaginea de mai jos aveti doua iconite. Cea din stanga este fisierul initial, iar cea de-a doua este scurtatura spre fisierul initial.
Cum creem o scurtatura (comanda rapida, shortcut)?
Exista doua modalitati de a crea o scurtatura (comanda rapida, shortcut):
Metoda 1
Ne pozitionam pe documentul, folderul caruia vrem sa-i facem o comanda rapida, dam click dreapta, iar din meniul contextual alegem Trimitera La, iar apoi Creare comanda rapida (desktop).
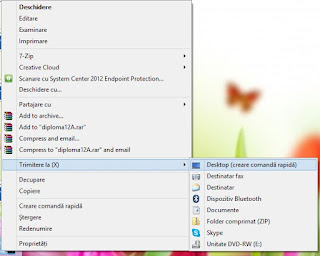
Pe desktop se va crea automat o iconita, comanda rapida spre fisierul selectat.
Metoda 2
Dam click dreapta pe un spatiu gol de pe desktop, alegem Nou > Comanda rapida.
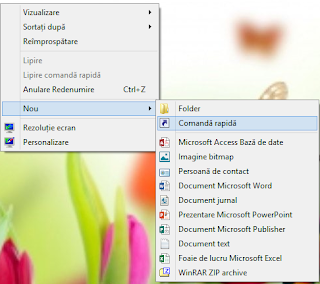
In fereastra aparuta, de la butonul de Rasfoire se poate selecta exact calea aplicatiei / folderului / fisierului sau se poate scrie adresa web a unui site des folosit.
Cum se sterge o scurtatura (comanda rapida, shortcut)?
Pentru a sterge o scurtatura, prima data o vom selecta, apoi apasam tasta Delete.
Daca se va cere parola si userul administratorului, vor trebui furnizate si acestea.
Atentie! Atunci cand se sterge o scurtatura, nu se va sterge si aplicatia, folderul sau fisierul initial.






























